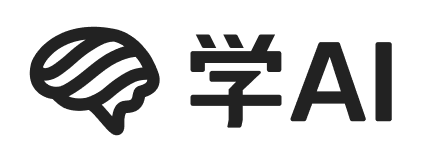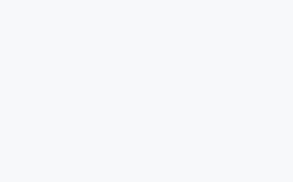我从小特别羡慕会画画的伙伴,他们能绘出心中所想,而本人水平最高的肖像画是丁老头。接触 stable diffusion 后,我脱胎换骨,给自己贴上了「会画画」的新标签。

丁老头进化旅程
stable diffusion 是以文本生成图像的 AI 工具,也是唯一一款能部署在家用电脑上的 AI 绘图工具,可以在 6GB 显存显卡或无显卡(只依赖 CPU)下运行,并在几秒钟内生成图像,无需预处理和后处理。当然,如果只是想体验 Stable Diffusion,也可以使用在线工具Hugging Face 和 DreamStudio。与本地部署相比,Hugging Face 需排队,生成一张图约 5 分钟;DreamStudio 可免费生成 200 张图片,之后需要缴费。更重要的是,这类在线工具对图片的调教功能偏弱,无法批量生成图片,只能用于测试体验。
如果想大批量使用,可以像我一样,使用 Docker Desktop 将Stable Diffusion WebUI Docker部署在 Windows 系统,从而利用 NVIDIA 显卡免费实现 AI 文字绘画,不再被在线工具所限制。Mac 同样适用于该方法,并可省略下方的环境配置步骤。

Stable Diffusion 部署流程
本文以 Windows 平台为例,下面会依次介绍环境配置,Stable Diffusion 安装和基本使用方法。
Docker 环境配置
本方案基于 Docker 配置,而 Docker 实质上是在已经运行的 Linux 下制造了一个隔离的文件环境,它必须部署在 Linux 内核的系统上。^[Windows Docker 安装] 因此,Mac 不用特别配置,而 Windows 系统想部署 Docker 就必须需要安装一个虚拟 Linux 环境,配置 WSL 或是启用 Hyper-V。下面我会介绍各自的启用方式,二选一即可,推荐使用 WSL(占用系统盘 30G 的空间)。
安装 WSL
在管理员 PowerShell 输入命令 wsl –install,之后终端会默认安装 Ubuntu。系统下载时间较长,注意别关机。^[使用 WSL 在 Windows 上安装 Linux] 安装 Ubuntu 完成后,按提示设置 Ubuntu 账户和密码。
启用 Hyper-V
以管理员身份打开 PowerShell 控制台,输入命令 Enable-WindowsOptionalFeature -Online -FeatureName Microsoft-Hyper-V -All。^[在 Windows 10 上安装 Hyper-V] 重启电脑后,将开启 Hyper-V。
配置 Stable Diffusion
按系统选择 Docker Desktop版本,安装后点击左侧的 Add Extensions,推荐使用 Disk usage 扩展,便于管理 Docker 存储空间。

然后,将 Stable Diffusion WebUI Docker 下载并解压到本地硬盘。或者,使用阿里云盘下载定期 聚合版,该版本会定期保持更新。
选择 WebUI 主题
目前有 hlky、auto、auto-cpu 和 lstein 四种模式。如果要更换 WebUI 主题,则更改镜像构建命令 docker compose –profile [ui] up –build,将 [ui] 替换为所需的镜像名即可。
比如,你没有符合的显卡,可以使用 CPU 版本,稍后的镜像构建命令为 docker compose –profile auto-cpu up –build。
准备 Linux 路径
配置好 Stable Diffusion WebUI Docker,就可以进入 Linux 环境启动 Docker 容器。不过在此之前,我们需拥有 Stable Diffusion 的 Linux/Mac 路径。
Windows 本地磁盘挂载在 Linux 的 mnt 目录下,因此 Windows 的 Linux 路径需先添加 /mnt/ 前缀,然后把磁盘符号改为小写,并将反斜扛 \ 替换为 /。假设容器位于「D:\Backup\Libraries\Desktop\stable-diffusion-webui-docker」,转换为 Linux 路径则是「/mnt/d/Backup/Libraries/Desktop/stable-diffusion-webui-docker」。(Mac 可忽略本段,直接使用自身路径。)
启动 Stable Diffusion
准备好 Linux 路径后,启动 Docker Desktop,打开 WSL Ubuntu 或 Mac 终端输入切换路径命令 cd /mnt/d/Backup/Libraries/Desktop/stable-diffusion-webui-docker,进入 Stable Diffusion WebUI Docker 解压文件目录。
随后,执行环境部署命令 docker compose –profile download up –build。它会自动下载采样模型和依赖包,需要 20 分钟或者更长。
然后,执行镜像构建命令 docker compose –profile hlky up –build。构建完成后,命令行提示 Running on local URL: http://localhost:7860/。浏览器打开 http://localhost:7860/,你就可以在本地 AI 生成图片了。^[Setup stable diffusion WebUI Docker]

下一次使用时,你只需打开 Docker Desktop 就会启动 Stable Diffusion。下载新版 配置文件 并按上方步骤重新构建容器即可更新 Stable Diffusion。
界面说明
接下来,我会介绍最流行的 hlky 界面,其他 UI 的显示界面不同,但功能类似,更换主题步骤查看下方常见问题。
Text-to-Image
Text-to-Image 是 Stable Diffusion 依据文字描述来生成图像。

默认使用 Simple 简单模式,点击右侧按钮 Advanced,可查看进阶选项,使用进阶的场景矩阵、面孔修复和分辨率放大等多种功能。
Image-to-Image
Image-to-Image 依据文字描述和输入源图,生成相关的图像。该模式若以素描、结构画为来源图,可充分填充图像细节;若以细节充分的照片为来源图,则会输出差异较大的结果。

Denoising Strength 指与原图的差异度,建议在 0.75-0.9,魔改图片可以设为 0.5 以下。下图中的 Denoising Strength 只有 0.44,整体图片结构与要素没变,但结果如何你看到了。

Image Lab
Image Lab 能批量修正面孔和放大图片分辨率。
Fix Faces 是通过 GFPGAN 模型来改善图片中的面孔,Effect strength 滑块可以控制效果的强度。但实际效果别报太高期许,下图右侧开启了 Fix Faces,只能说勉强有了五官。

A woman flying in the air laughing
Upscale 放大分辨率功能有 RealESRGAN,GoBIG,Latent Diffusion Super Resolution 和 GoLatent 四种模型,其中的 RealESRGAN 有普通与卡通两种模式,可按需选择。Upscale 图片主要消耗 CPU 与内存资源。
使用说明
文字描述图像
Stable Diffusion 的核心功能是以文字内容描绘一个场景或事物,从而决定你的画面中将出现什么。因此,文字描绘是决定图像生成质量的关键因素。接下来,我会以官方文档案例为例,解构描述文字的要素和标准。^[外网爆火的 4 款「你说我画」自动作画工具,我们测了下,有 1 款的确超强]
样例:A beautiful painting (画作种类) of a singular lighthouse, shining its light across a tumultuous sea of blood (画面描述) by greg rutkowski and thomas kinkade (画家/画风), Trending on artstation (参考平台), yellow color scheme (配色)。
画作种类:ink painting(水墨画),oil painting(油画),comic(漫画),digital painting(数字印刷品),illustration(插画),realistic painting(写实画),portrait photo(肖像照)等等,可叠加多个种类描述。参考平台:Trending on artstation,也可以替换为「Facebook」「Pixiv」「Pixbay」等等。下方提供相同参数下不同参考平台生成的图片风格。画家/画风:成图更接近哪位画家的风格,此处可以输入不止一位画家,如「Van Gogh:3」and「Monet:2」,即作品三分像梵高,两分像莫奈;或直接描述风格种类,如 very coherent symmetrical artwork,将作品结构设为连贯对称的。配色:yellow color scheme 指整个画面的主色调为黄色。画面描述:除了对主题进行描述,还可以添加多个画面元素,如 beautiful background, forest, octane render, night;添加画面质量描述,如 highly detailed, digital painting, Trending on artstation, concept art, smooth, sharp focus, illustration,8k。

除画面描述外,其他要素并非必须。如果你只是简单尝试,甚至可以只输入「apples」。如果你没有思绪,可以看 AI 图库 PromptHero 和 OpenArt上其他人分享的成品图和描述文案,比如
goddess close-up portrait skull with mohawk, ram skull, skeleton, thorax, x-ray, backbone, jellyfish phoenix head, nautilus, orchid, skull, betta fish, bioluminiscent creatures, intricate artwork by Tooth Wu and wlop and beeple, highly detailed, digital painting, Trending on artstation, very coherent symmetrical artwork, concept art, smooth, sharp focus, illustration, 8k
Prompt matrix
Prompt matrix 是按不同条件组合生成多张相关但不同的画面,可以用于制作视频素材。^[stable-diffusion Prompt matrix] 此时,批次数量的设置会被忽略。

上方视频的调教词为 A mecha robot in World War II in realistic style|Shoot with another mecha robot|Bombed by planes|Missile drop|broken|Repaired|cinematic lighting。| 符号后的场景条件将进行排列组合,视频样例有 6 个场景条件生成 64 张图。
另外,我们可以指定场景条件位置,比如 @(moba|rpg|rts) character (2d|3d) model 表示 (moba|rpg|rts 三选一) character (2d|3d 二选一) model,也就是会生成 3*2 张图片。开头的 @ 是触发指定场景条件位置的符号,不能省略。
常见问题
Docker Desktop failed
未正常安装/关闭 Docker 容器时,可能会报错 Docker Desktop failed to start/stop 。
先删除 %AppData% 路径下的 Docker 文件夹,然后在 PowerShell 中输入下方命令,关闭 WSL 和 docker-desktop。最后,手动重启 Docker Desktop。
wsl -l -v
wsl –-unregister docker-desktop
wsl -l -v
Docker Desktop cannot start
Hardware assisted virtualization and data execution protection must be enabled in the BIOS 报错说明电脑没开启虚拟化。
在开机的时候多按几次 F2 或 DEL 进入 BIOS,然后设置中开启「Intel Virtual Technology」,AMD 则是将「SVM Support」设置为设置为「Enable」的状态;最后点击「F10」保存退出即可。
docker 命令失败
The command docker could not be found 说明当前命令行确实 Docker 环境缺失,检查 Docker Desktop 是否启动。
端口访问被拒
Docker 容器原本运行正常,端口访问突然被拒绝了,显示 Error response from daemon: Ports are not available: exposing port TCP 0.0.0.0:7860 -> 0.0.0.0:0: listen tcp 0.0.0.0:7860: bind: An attempt was made to access a socket in a way forbidden by its access permissions。
在 Powershell 中输入 netsh int ipv4 show excludedportrange protocol=tcp 检查是否处于被排除端口范围,然后输入 reg add HKLM\SYSTEM\CurrentControlSet\Services\hns\State /v EnableExcludedPortRange /d 0 /f 开启端口。操作完成后,重启电脑即可解封端口。^[Windows 端口访问被拒]
FileNotFoundError
再次架构容器时报错 FileNotFoundError: [Errno 2] No such file or directory: /models/model.ckpt,这是架构位置错误导致的。此时,我们需要检查是否通过 WSL 输入的架构命令,并且 Stable Diffusion WebUI Docker 解压路径是否配置正确。
Mac 报错
没在 Mac 上测试过,如果出现报错,将主题切换到 lstein,然后参考文档 macOS Instructions。
手动下载采样模型
如果自动下载过慢,你可以按下方列表手动下载整理,将其放于 Stable Diffusion WebUI Docker 解压目录中的 cache/models 文件夹。(v1.0 后会自动下载并配置采样模型)
Stable Diffusion v1.4 (4GB), 将压缩包文件重命名为 model.ckpt。(可选) GFPGANv1.3.pth (333MB)。(可选) RealESRGAN_x4plus.pth (64MB) 和 RealESRGAN_x4plus_anime_6B.pth (18MB)。(可选) LDSR (2GB) 和 LDSR 配置,分别重命名为 LDSR.ckpt 和 LDSR.yaml。
采样模型的结构如下:
最后
Stable Diffusion 还不能作为生产力工具,但它让设计变得简单,也让更多普通人打开了 AI 绘画的可能性。推荐大家实际部署玩下,让自己拥有更多的可能。
本文于「少数派首发」,最新版链接:
Windows Docker 安装 ↩︎使用 WSL 在 Windows 上安装 Linux ↩︎在 Windows 10 上安装 Hyper-V ↩︎Setup Stable Diffusion WebUI Docker ↩︎外网爆火的 4 款「你说我画」自动作画工具,我们测了下,有 1 款的确超强 ↩︎stable-diffusion Prompt matrix ↩︎Windows 端口访问被拒 ↩︎