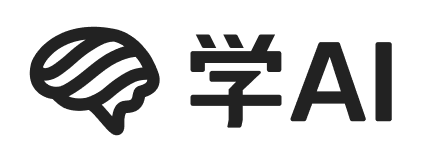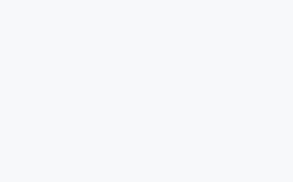现在AI绘画非常火热,stable diffusion就是一款非常强大的AI绘画工具,这是一个开源项目,可以在本地电脑部署,免费无限次体验AI绘画的神奇。但是这个软件安装比较复杂,需要配置Python环境,git环境等等,需要有一定的技术基础,不然中间可能会遇到一些问题而自己有不会解决,下面分享一个由B站秋叶大佬做的整合包,非常适合新手小白使用,一键解压一键启动,免去了繁琐的环境配置步骤,而且启动器里还可以下载模型,非常的方便。
首先下载一键整合包,
下载下来之后先运行【启动器运行依赖-dotnet-6.0.11.exe】,完成后再解压缩【sd-webui-aki-v4.zip】文件,进入解压的文件夹内,双击运行【A启动器.exe】,即可打开启动器。
在这个启动器里可以查看到自己的电脑配置,显卡型号及显存多少,显存最好不低于6G,不然使用起来体验较差,显卡配置上不封顶,显存越高越好。模型管理中可以下载模型,常用主流模型都可以在里面找到,想用什么模型直接点击右边的下载按钮即可。
点击【一键启动】按钮即可打开stable diffusion绘图操作界面。

在模型一栏选择想要使用的大模型,vae等模型可以在启动器里下载,下载完的可以在这里刷新查看,
【文生图】提示词框里填写想要生成图片的内容描述,反向提示词框里输入不想要图片出现的内容。迭代步数一般20-30即可。采样方法很多可以自行测试,我一般用DPM 2M Karras和DPM SDE karras这两个多,一个画动漫一个画实景。如果是画人的话可以开启面部修复,也可以不开。如果想画高清大图的话,设置的分辨率尺寸太大了程序可能会终止运行,显存会不够,可以勾选高清修复按钮,生成的图片设置成小尺寸然后修复放大即可。宽高尺寸常用的有512,576,768等分辨率。
如果想要一次性生成多张图片,可以在生成批次里填入想要的数字,如果显存够大的话可以在每批数量里填入想要的图片张数,显存不大就默认1.然后点击上方右侧【生成】按钮即可生成图片。
【图生图】可以对图片进行重绘,将图片拖入待处理框内,点击上方右侧的【clip反推提示词】可以自动生成这张图片的提示词内容。可以调整图片尺寸重新绘制图片,【重绘幅度】值越大生成的图片与原来图片越不相似,值越小新图越贴近原图。
【局部重绘】可以对图片的局部内容进行重绘。比如想对这个美女面部进行重绘,在提示词一栏里输入想要生成的内容,将面部涂上蒙版,【蒙版模式】选择【重绘蒙版内容】,【蒙版蒙住的内容】选择【原图】,【重绘区域】选择【全图】,点击生成按钮,即可将这张图片换了一张脸。如果想保留面部,重绘身体等其它区域,可以将【蒙版模式】选择【重绘非蒙版内容】,点击生成按钮就可以将这个美女照片换了一个身体。
【附加功能】可以将图片进行指定倍数放大,或是指定分辨率缩小。
【图片信息】可以查看由stable diffusion生成的图片的详细信息,比如提示词,反向提示词,步数,采样方法,种子,尺寸,模型等等完整信息,如果生成的图片不想被别人看到详细信息,可以将图片导入PS然后直接导出,过一下,就会删除图片的stable diffusion详细信息。
后面的模型操作属于略微复杂内容,前期一般用不到,等熟悉stable diffusion之后可以再去自己训练模型,不过训练模型对电脑要求比较高,建议8G显存以上的电脑尝试。