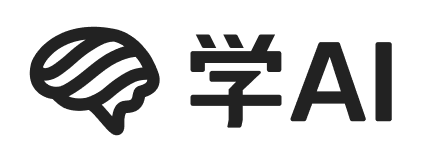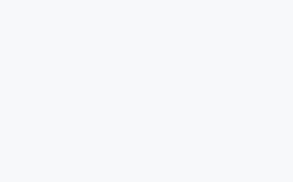今年以来AI绘画发展迅猛,基本每2个月就会有新平台横空而出。一开始的Disco Diffusion还需要内测邀请,到后来的DALLE2,再到8月底开源的stable diffusion。
上篇介绍了在苹果电脑上安装stable diffusion,那是各种坑,出图也很慢。这次我找来了一台N卡电脑,再结合最近大火的Stable Diffusion的WebUi版本,写个教程。WebUi版本是一个爱好者为方便使用,自己开发的网页操作版本。按b站上多少说法,是目前安装最简单、使用也最简单方式。
安装后,可以在本地可以通过网页进行操作,再也不需要去记各种命令了。话不多,现在开始。
准备工作
有N卡的电脑。N卡指的是NVIDIA显卡,最好在6G以上,已知16xx系列现在还不支持。
安装了windows操作系统。
硬盘空间准备好10G。(Python环境、支持库、模型,特别是模型大概有5.5G)
环境准备
准备Git
安装git,这是源代码版本管理。听不懂?正常,反正就是个软件,安装就行。下载地址Git – Downloading Package

准备Python环境
我偏好通过 https://docs.conda.io/en/latest/miniconda.html进行python环境安装,它可以有效避免和之前安装的python环境产生冲突。
我按照的是3.9版本,虽然Stable Diffusion上要求的是3.10版本,到我实际测试,没啥问题。
下载还有,就一路Next就可以。记得安装到你之前腾出10G空间的硬盘。

下载模型
到hugginface下载Stable Diffusion的模型(文件大小 4G)。
在这个网站Hugging Face – The AI community building the future.必须先注册个账号,否则不能下载。没有提供百度网盘的下载方式,是因为网盘下载太慢,还不如去官网下载。
注册好后,到这个网址进行下载 CompVis/stable-diffusion-v-1-4-original at main
记得下载的是这个 sd-v1-4.ckpt ,文件大小 4.27G

开始安装
一切准备就绪,下面请出本次主角
下载源文件
网站 https://github.com/AUTOMATIC1111/stable-diffusion-WebUi
然后通过 “Code” -> “download ZIP”,下载;下载的zip文件解压。
注意,下载到之前你腾出10G空间的硬盘下。


开始安装
第一步,将之前下载的模型文件拷贝到 modles/stable-diffusion之下
再通过上一步安装conda进入python环境

然后通过命令行,进入到源文件的安装目录
接着执行,webui-user.bat 命令

过程中可以看到下载各种库文件。这个过程会很长,感觉宕机了一样。这是看通过任务管理查看网络流量情况。

启动
一切顺利的话,安装完毕后,最后一行可以看到 172.168.0.2:7168,(每个人会不一样)。复制后,在浏览器里打开。
注意,第一次出图会下载额外的模型。

开始炼丹
要做出一张满意的图,需要反复尝试各种提示词;b站上叫做魔法吟唱,确实够魔方,你绝对想不到会得到一张什么样的图。

除了文生图,还可以很多好玩的功能:图生图、补足缺失的部分、提高图片分辨率、通过自己的画作训练AI、配合novelai模型进行二次元人物生成…
还有人把自己的电脑网址发到网上,大家都可以通过网页进行访问。
好了,这么多,我下次在慢慢写。
搭建过程有问题,可以私信我,提供(付费)安装/咨询服务。
关于本人
本人是一个懂技术的产品经理,常年混迹于网络,爱好研究AI技术。