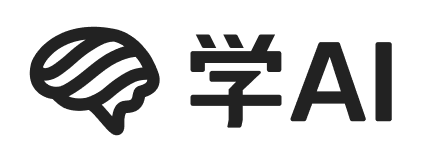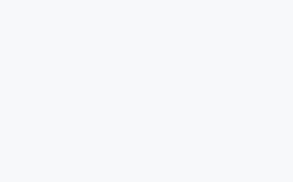Stable Zone, Power 堆积。
模型训练。大家好,今天给大家介绍的是如何使用stablediffusion训练模型。目前使用较多的有两种方法,一种是本地部署KOHYA-另外一种是在stablediffusion内使用dreambooth插件。在开始之前大家先看一些注意事项:
1、训练之前需要准备训练用的图片,数量最好是在15张以上,因为我们训练模型的总步数最好是在1500步以上。所以我们每张图至少在100步以上。当然如果图片够多,单图训练步数可以下调,保持总步数在1500以上即可,图片最好包含不同角度/表情/光影等,包含的信息越详细越好。
首先我们需要准备好训练用的图片,数量最好是在15张以上。然后运行stable diffusion。接下来我们打开birme网站对图片进行裁剪与构图,双击左键全选图片打开,这里的分辨率大家可以根据需求进行调整,调整完成后点击下载压缩,然后解压出来就可以了。
2、文件夹。接下来需要创建一个文件夹,用来放置image、modellog三个文件夹(主文件名)名字可以随便取。运行stable diffusion,点击Train Preprocess images,在Source Theme输入图像来源,也就是我们刚刚解压缩的图片集。在destination exe exe,输入输出目标路径,用来放置图像和关键词文本。下面的图像尺寸可以选择512乘以512,或者根据需求选择更大。

我们可以看到这里有6个选项,create flipped copies,会复制一份左右翻转的图像来增加训练的精确度,但是训练时间也会增加图片不足的时候可以使用次选项。
3、裁剪功能。我们已经裁剪过了不需要理会。然后是两个关键词分析模型,与IMG to IMG两个按钮功能是一样的。推荐使用use deepbooru,然后按下preprocess,然后就可以看到目标路径的文件夹内有了图片及关键词的文件了。
我们可以简单编辑一下图片的关键词,这个步骤是可以省略的。但是编辑的好,会极大的方便我们之后的使用。
我们可以为每个关键词文加上触发关键词,比如把一girl编辑成角色,或者我们想要的名字,或者把不同服装不同的发型颜色单独编辑都是可以的。所以训练出来的模型可以用触发的关键词来控制出现哪一个角色的文件夹。

2、image文件夹内新建一个,放置我们训练用的图片与提示词。下划线某某表示每个图片训练100步,如果数字改为50则为50步。因为我们准备了15张图片,要满足总步数是1,500步,则需要每个图片100步。准备工作差不多就绪了。
接下来我们先来介绍第一种方法:本地部署KOHYA-SS,本地部署德化需要依赖的条件,1、Python 3.10,且必须勾选添加到系统环境。
3、安装visual studio。不会安装的小伙伴可以看下前面的stablediffusion。前两项在大家安装。stable diffusion时已经安装好了,只需要安装visual studio即可。然后我们创建一个文件夹,用来部署KOHYA-SS,打开power shell。接下来我们复制git执行命令。

接下来会需要我们回复几个问题,第一次安装这里选择2,选择1就会开始进行部署了。这里我们可以先看一下,如果使用的是30系或40系,我们可以回到Follow页面,安装cudnn 8.6,这个附加功能可以加快训练的速度。下载好这个文件夹后,我们看到我们的部署已经告一段落。接下来需要回答几个问题,答案依次是this 4m/no 563 training。fp16按数字1选择。这里回复结束了。30-40系n卡的朋友解压刚刚下载的cudnn文件到kohya-ss文件夹内。然后复制cudnn 8.6的执行命令。回到power shell粘贴回车,粘贴即可。

接下来我们打开我们的kohya-ss文件夹。主要有两个文件一个是部署.8.6,这个主要是用来更新kohya-ss文件,点击鼠标右键用power双击执行就可以看到和stable diffusion一样,因为我的显卡是6G的,这里会出现警告,不用管它。然后会出现一个URL地址,按住CTRL左击或复制URL到浏览器地址栏,即可打开kohya-ss的使用。
界面了,我们打开Dreambooth,source model选项,这个主要是用来选择基础。
第二个选项是远程模型,也可以选择本地模型。一般我们在使用stablediffusion时,已经下载了一些相应的模型,这里我们选择本地模型即选择1.5的基础模型。

点击folders按钮,因为我这里之前配置好了参数设置,所以直接载入了。
然后我们配置好image、脘腹/output folder。早春,夜我们开始时准备的模型文件夹内的3个文件夹。注意image文件夹不要选择100下划线。某某文件夹选择image文件夹即可。output folder选择model文件夹,JPEG选择log文件夹,model output name给要训练的模型取名。
接下来选择training,配置参数.由于时间关系,这里就不一一介绍各项参数了。在视频的结尾有给大家准备好相应的设情况,大家可以根据自己显卡的来进行设置。最后按下下方的trainmodel,就会开始训练模型了。训练时常取决于显卡速度、模型分辨率大小训练步数与图片数量。一般来说,时间会在半个小时到3个小时左右,训练好的模型文件会放在model文件夹内。

接下来给大家介绍第二种方法,stable diffusion内安装插件。首先打开automatic大神的github,点击stable-diffusion,webui点击wiki,点击匆匆忙忙,按住Ctrl+f,输入dream booth,复制网址,回到stable diffusion,点击扩展插件从网址安装。粘贴刚刚复制的网址安装,就可以看到已安装界面显示安装了。这里因为我已经安装过了,就不能重复安装了。然后应用并重启,可以看到上方出现了一个新的选项。
dream Booth进入后选择create,名称这里输入我们想要取的名字,source checkpoint,选择搭配的模型。我们选择1.5基础模型,点击create model。我们可以看到selected,model某某,这就证明我们的圆形路径文件已经创建好了。
接下来选择select,在模型下方可以看到我们刚刚创建的原型文件路径。点击model,选择Lora,这里的设置基本可以不用调整,可以参考最后的配置模板。

ThinkPad主要用来配置图像的目录路径,及我们创建的image路径,文件名称。关键可以根据我们之前生产的词进行挑选,可以找一些大神们制作好的类似模型,否定词粘贴即可。这里我随便加的一些只作为展示。
saving这里选择存储模型的文件路径,Optione lora weights,when saving during training。这个大家可以打勾,是生成训练日志的training wizard(person),主要是用来训练人物的。大家一定要点,object style主要是生成物品风格类的。然后我们点击train就可以开始训练了,这里由于时间关系就不等。最后提供一个参数模板,供大家参考使用。